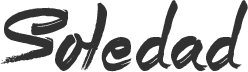258
밸로란트 플레이어 여러분, 오늘은 밸로란트 PC 프리즈 솔루션에 대해 이야기해 보겠습니다!
게임 세션이 발로란트 PC의 멈춤과 충돌로 인해 무례하게 중단되는 것에 지치셨나요? 정말 기분이 좋아지죠? 걱정하지 마세요, 저희가 도와드리겠습니다! 이 글에서는 밸로란트가 PC를 멈추는 이유와 더 중요한 문제 해결 방법에 대해 자세히 알아보겠습니다.
GPU 설정 조정부터 리소스를 많이 사용하는 백그라운드 앱 관리까지, 모든 것을 다룹니다. 호환성 문제든 오래된 드라이버가 문제를 일으키는 원인이든, 게임을 다시 원활하게 실행할 수 있도록 검증된 솔루션 목록을 정리했습니다.
이제 장비를 갖추고 발로란트 경험을 다시 시작하세요! 🎮💻🛠️
밸로란트가 PC를 멈추는 성가신 문제를 해결하고 있습니다. 도움이 될 만한 유용한 정보를 찾았습니다. 자세히 알아봅시다:
- 하드웨어 가속 GPU 스케줄링을 비활성화합니다: 발로란트는 CPU에 더 많이 의존하므로, 특히 그래픽 카드가 하이엔드급이 아닌 경우 이 기능을 끄면 도움이 될 수 있습니다.
- 백그라운드 애플리케이션 제한하기: 너무 많은 앱을 실행하면 메모리 문제가 발생하여 충돌이 발생할 수 있습니다. 더 나은 성능을 위해 간결하게 유지 .
- 호환성 설정을 조정합니다: 관리자로 발로란트를 실행하고 전체 화면 최적화를 비활성화하면 문제가 원활해질 수 있습니다.
- 기본 해상도 사용: 모니터의 권장 해상도를 고수합니다. 이렇게 하면 GPU의 부하를 줄여 멈춤 현상을 방지할 수 있습니다.
- 불필요한 앱과 오버레이를 닫습니다: Discord나 Steam 오버레이와 같은 앱은 리소스를 잡아먹을 수 있습니다. 플레이할 때 종료.
- 타사 바이러스 백신 소프트웨어를 버리세요: 때때로 이러한 프로그램이 Valorant를 방해하는 경우가 있습니다. 대신 Windows Defender를 사용하는 것이 좋습니다.
- 그래픽 드라이버 롤백: 드라이버 업데이트 후 문제가 시작된 경우 이전 버전으로 되돌아가 보세요.
- 발로란트에서 비디오 및 그래픽 설정 조정하기: 설정을 낮추면 시스템 스트레스를 줄일 수 있습니다.
- Microsoft Visual C++ 및 DirectX 업데이트: 오래된 버전은 문제를 일으킬 수 있습니다. 계속 업데이트하세요.
- 가변 주사율 끄기(Windows 10의 경우): 이 기능은 Valorant의 성능을 저하시킬 수 있습니다.
- 그래픽 환경설정을 구성합니다: 발로란트가 고성능으로 실행되도록 합니다(특히 전용 GPU가 있는 경우).
- DDU를 사용하여 그래픽 드라이버 재설치: 이 도구는 드라이버를 완전히 제거한 다음 새로 다시 설치할 수 있습니다.
- Windows에서 빠른 시작을 비활성화합니다: 이 기능은 때때로 게임에서 멈춤과 충돌을 일으킵니다.
- 클린 부팅을 수행합니다: 이렇게 하면 타사 앱이 문제를 일으키는지 확인하는 데 도움이 될 수 있습니다.
- 발로란트 제거 : 새 버전의 발로란트를 설치합니다.
이 단계를 하나씩 시도해보고 문제가 해결되는지 확인하세요. 행운을 빌며, 여러분의 발로란트 세션이 멈춤 없이 진행되기를 기원합니다! 🎮🔧
궁금한 점이 있으면 언제든지 댓글을 남겨주세요!